3. Relatórios e informações
Visualização dos participantes?
Você sabe quem são os participantes da sala de aula virtual? Quem é o estudante? Veja como descobrir quem são os alunos na outra ponta do Moodle.
Observe à direita o bloco "Navegação". Procure o item "Participantes", dentro da aba do curso atual. Clique no item.
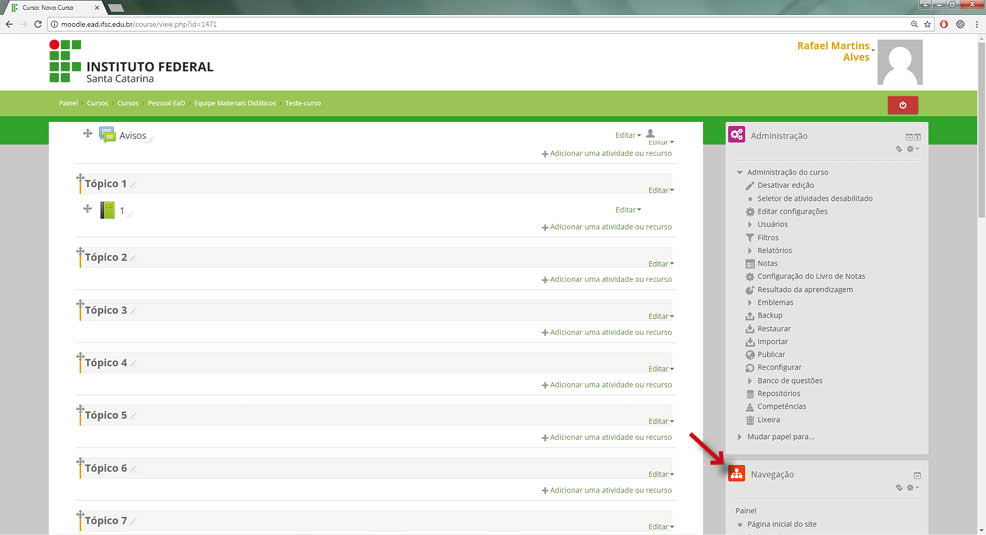
Observe à direita o bloco "Navegação". Procure o item "Participantes", dentro da aba do curso atual. Clique no item para obter o acesso ou na seta à esquerda do nome "participantes" para abrir o menu cascata e ver outras opções.
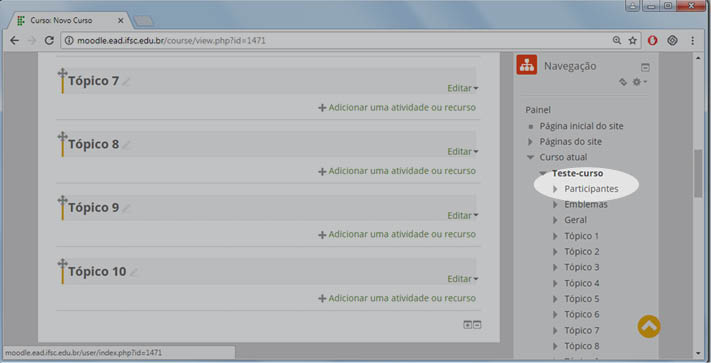
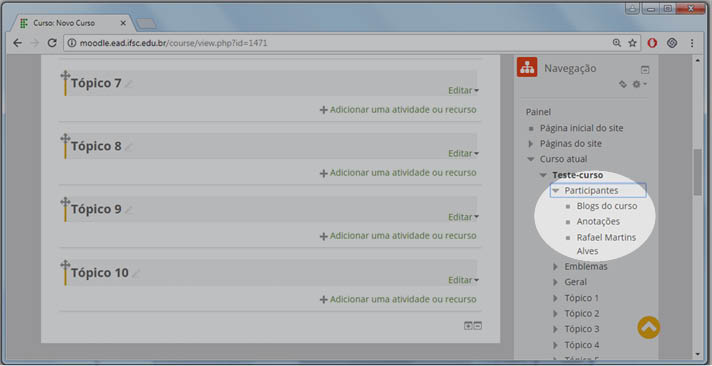
Lá, você terá acesso a informações como Nome, e-mail, cidade e último acesso ao ambiente.

Preencha um nome e uma descrição para a Enquete (se deseja exibir descrição na página do curso, selecione esta opção abaixo da caixa de descrição).

Na aba "Tempo", deve-se inserir a data de abertura e de encerramento da enquete.

Na aba "Opções de resposta", deve-se configurar as opções disponíveis das enquetes. Estas que apontamos aqui são as principais:
- em "Tipo de resposta", selecione a permissão para responder uma vez, diariamente, semanalmente, mensalmente ou um número ilimitado de vezes (muitas);
- em "Tipo do respondente", você pode exibir nomes de seus usuários completos com cada resposta, definindo-o como "fullname". Você pode ocultar identidades de seus usuários a partir das respostas, definindo-o como "anônimo";
- em "Estudantes podem visualizar TODAS as respostas", você pode especificar quem pode ver as respostas de todos os respondentes aos questionários apresentados (tabelas gerais de estatísticas);
- em "Send submission notifications", você escolhe se deseja notificar o usuário sempre que ele responder;
- em "Salvar/Retomar respostas": definir esta opção permite que os usuários salvem suas respostas a um questionário antes de submetê-los. Os usuários podem deixar o questionário inacabado e retomada a partir do ponto de salvaguarda em uma data posterior;
- em "Escala de notas", pode-se escolher entre 1 e 100.

Ao final, basta salvar as alterações feitas.
